models.py
from django.db import models
# Create your models here.
class Post(models.Model):
title = models.CharField(max_length=30)
content = models.TextField()
create_date = models.DateTimeField(auto_now_add=True)
modify_date = models.DateTimeField(auto_now=True)
def __str__(self):
return self.title + str(self.create_date)
settings.py
# Application definition
INSTALLED_APPS = [
'django.contrib.admin',
'django.contrib.auth',
'django.contrib.contenttypes',
'django.contrib.sessions',
'django.contrib.messages',
'django.contrib.staticfiles',
'myapp.apps.MyappConfig',
]
PycharmProjects\django-env1>python manage.py makemigrations
Migrations for 'myapp':
myapp\migrations\0001_initial.py
- Create model Post
(venv) C:\PycharmProjects\django-env1>python manage.py migrate
Operations to perform:
Apply all migrations: admin, auth, contenttypes, myapp, sessions
Running migrations:
Applying myapp.0001_initial... OK
PycharmProjects\django-env1>python manage.py shell
Python 3.6.5 (v3.6.5:f59c0932b4, Mar 28 2018, 16:07:46) [MSC v.1900 32 bit (Intel)] on win32
Type "help", "copyright", "credits" or "license" for more information.
(InteractiveConsole)
>>> from myapp.models import Post
>>> Post
<class 'myapp.models.Post'>
>>> Post.objects.create(title='제목입니다', content='내용입니다 ')
<Post: Post object (1)>
>>> Post
<class 'myapp.models.Post'>
>>> quit()
PycharmProjects\django-env1>python manage.py shell
Python 3.6.5 (v3.6.5:f59c0932b4, Mar 28 2018, 16:07:46) [MSC v.1900 32 bit (Intel)] on win32
Type "help", "copyright", "credits" or "license" for more information.
(InteractiveConsole)
>>> from myapp.models import Post
>>> Post.objects.all()
<QuerySet [<Post: 제목입니다2018-07-25 05:49:16.567963+00:00>]>
>>> p = Post.objects.first()
>>> p
<Post: 제목입니다2018-07-25 05:49:16.567963+00:00>
>>> p.title
'제목입니다'
>>> p.content
'내용입니다 '
>>> p.create_date
datetime.datetime(2018, 7, 25, 5, 49, 16, 567963, tzinfo=<UTC>)
>>> p.modify_date
datetime.datetime(2018, 7, 25, 5, 49, 16, 567963, tzinfo=<UTC>)
>>> p.content = '내용 수정합니다.아아아'
>>> p.save()
>>> p.content
'내용 수정합니다.아아아'
>>> p.modify_date
datetime.datetime(2018, 7, 25, 5, 52, 21, 526856, tzinfo=<UTC>)
>>> post = {'title':'두번째 글 제목','content':'으하하하'}
>>> post
{'title': '두번째 글 제목', 'content': '으하하하'}
>>> Post.objects.create(**post)
<Post: 두번째 글 제목2018-07-25 05:53:48.258469+00:00>
>>> Post.objects.all()
<QuerySet [<Post: 제목입니다2018-07-25 05:49:16.567963+00:00>, <Post: 두번째 글 제목2018-07-25 05:
53:48.258469+00:00>]>
>>> for post in Post.objects.all():
... print(post)
...
제목입니다2018-07-25 05:49:16.567963+00:00
두번째 글 제목2018-07-25 05:53:48.258469+00:00
>>> Post.objects.first()
<Post: 제목입니다2018-07-25 05:49:16.567963+00:00>
>>> Post.objects.last()
<Post: 두번째 글 제목2018-07-25 05:53:48.258469+00:00>
>>> p1 = Post.objects.first()
>>> p1
<Post: 제목입니다2018-07-25 05:49:16.567963+00:00>
>>> p2 = Post.objects.last()
>>> p2
<Post: 두번째 글 제목2018-07-25 05:53:48.258469+00:00>
id는 자동으로 생성된 값이면 pk이다. migrations에서 0001_initial.py 에서 확인 가능
operations = [
migrations.CreateModel(
name='Post',
fields=[
('id', models.AutoField(auto_created=True, primary_key=True, serialize=False, verbose_name='ID')),
('title', models.CharField(max_length=30)),
('content', models.TextField()),
('create_date', models.DateTimeField(auto_now_add=True)),
('modify_date', models.DateTimeField(auto_now=True)),
],
),
]
>>> p1.id
1
>>> p2.id
2
>>> Post.objects.get(id=1) == p1
True
>>> Post.objects.get(id=2) == p2
True
>>> Post.objects.get(id=3)
Traceback (most recent call last):
File "<console>", line 1, in <module>
File "C:\PycharmProjects\django-env1\venv\lib\site-packages\django\db\models\manager
.py", line 82, in manager_method
return getattr(self.get_queryset(), name)(*args, **kwargs)
File "C:\PycharmProjects\django-env1\venv\lib\site-packages\django\db\models\query.p
y", line 403, in get
self.model._meta.object_name
myapp.models.DoesNotExist: Post matching query does not exist.
>>> Post.objects.filter(id=1)
<QuerySet [<Post: 제목입니다2018-07-25 05:49:16.567963+00:00>]>
>>> Post.objects.filter(id=3)
<QuerySet []>
filter로 조건 없이 실행하면 모든 데이터 다 불러온다. get은 하나 이상 불러오지 않고 에러 발생한다.
>>> Post.objects.filter()
<QuerySet [<Post: 제목입니다2018-07-25 05:49:16.567963+00:00>, <Post: 두번째 글 제목2018-07-25 05:
53:48.258469+00:00>]>
create_date 컬럼에서 __다음에 year가 2018인 것만 출력하라
>>> Post.objects.filter(create_date__year=2018)
<QuerySet [<Post: 제목입니다2018-07-25 05:49:16.567963+00:00>, <Post: 두번째 글 제목2018-07-25 05:
53:48.258469+00:00>]>
title 컬럼에서 __다음에 '제목'으로 시작하는 것만 출력하라
>>> Post.objects.filter(title__startswith='제목')
<QuerySet [<Post: 제목입니다2018-07-25 05:49:16.567963+00:00>]>
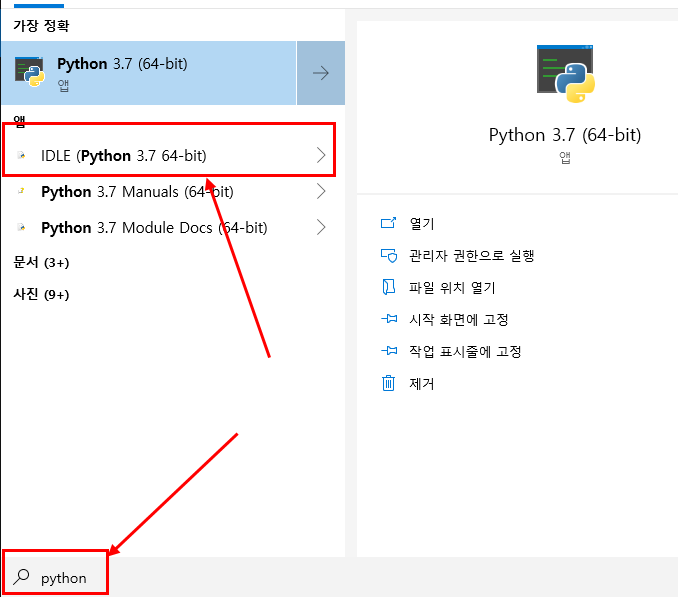




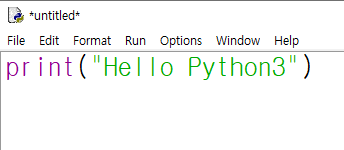
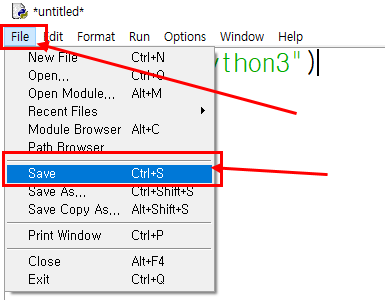






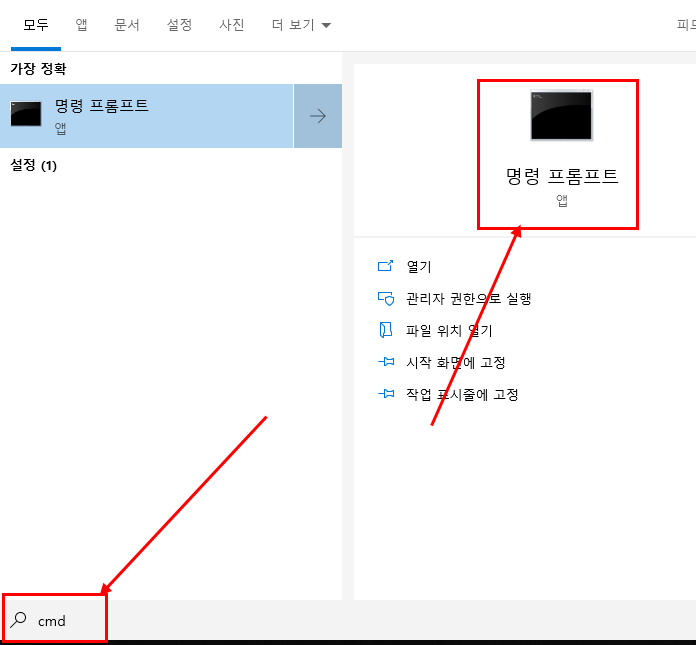
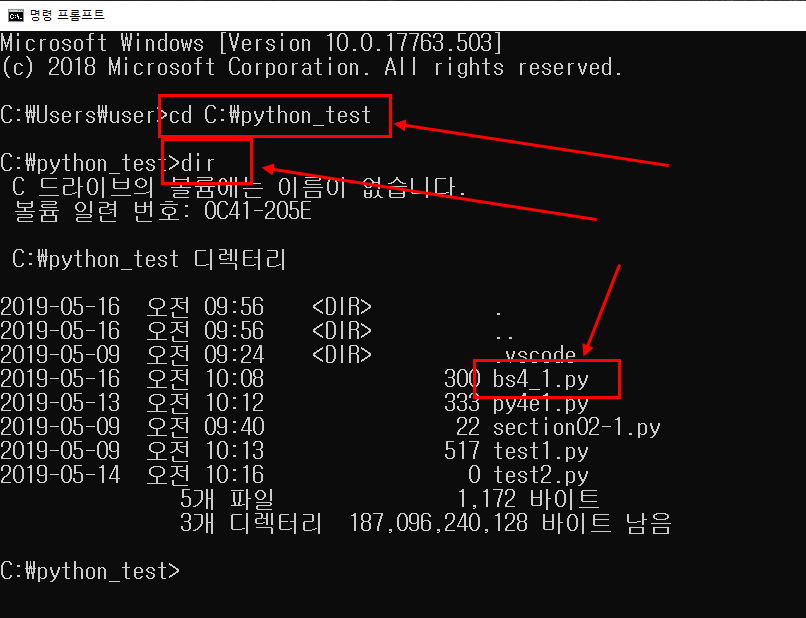
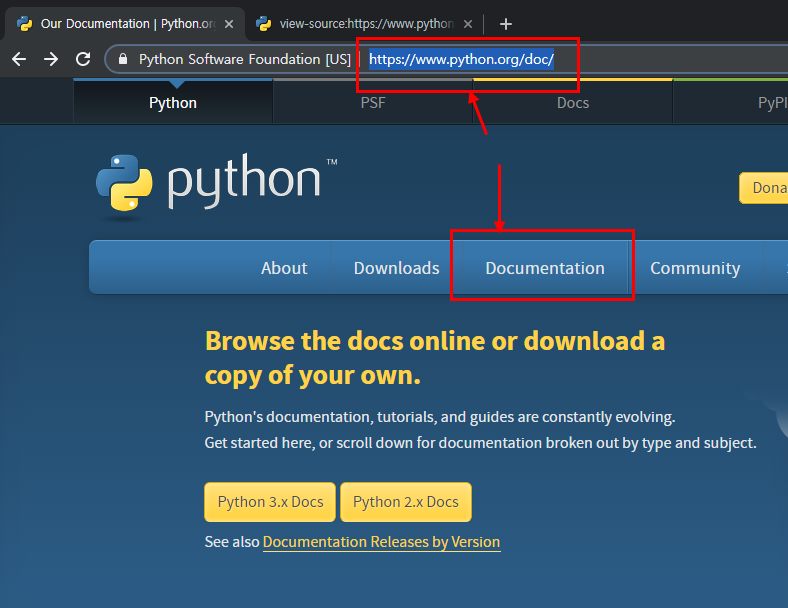

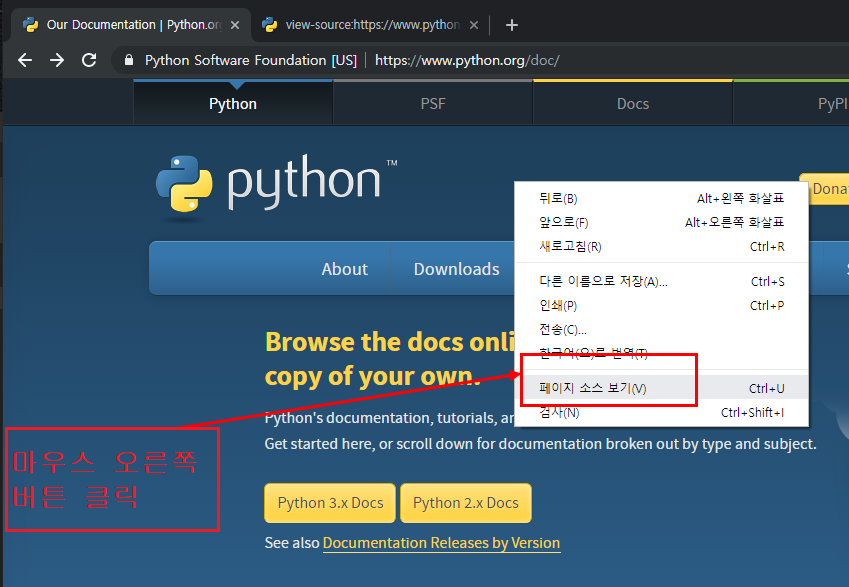
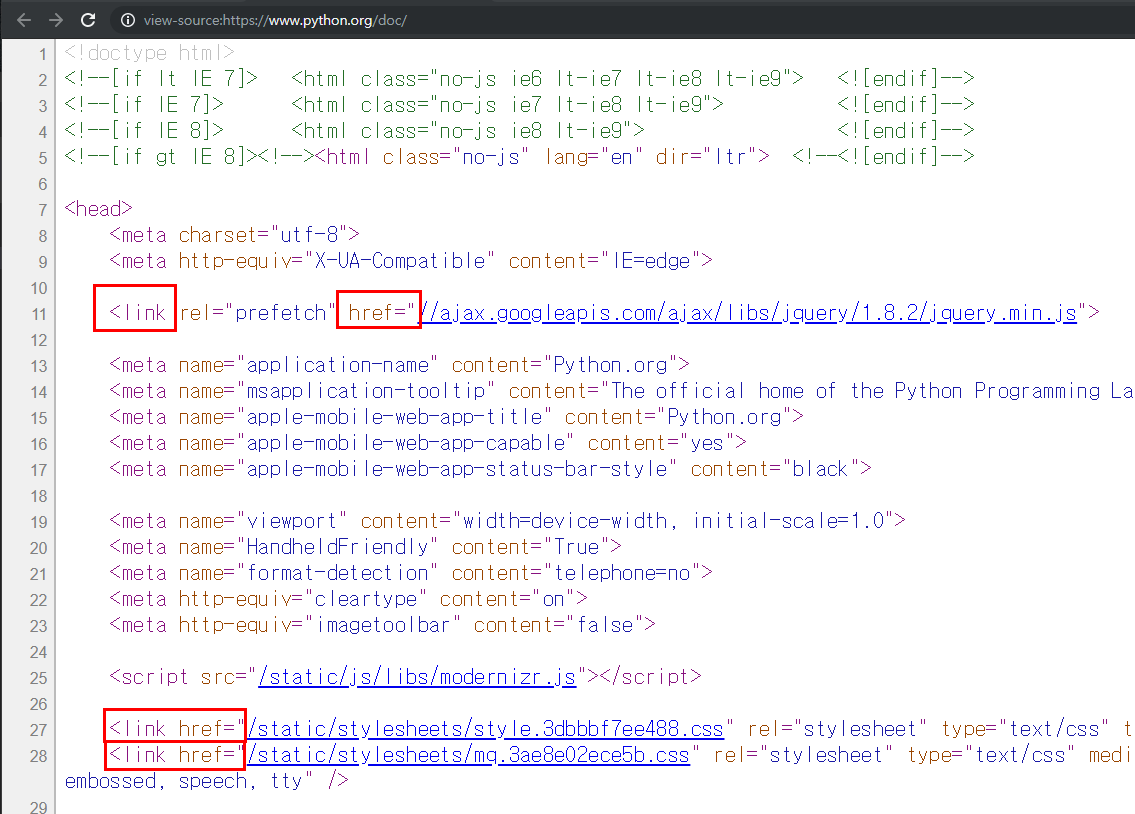
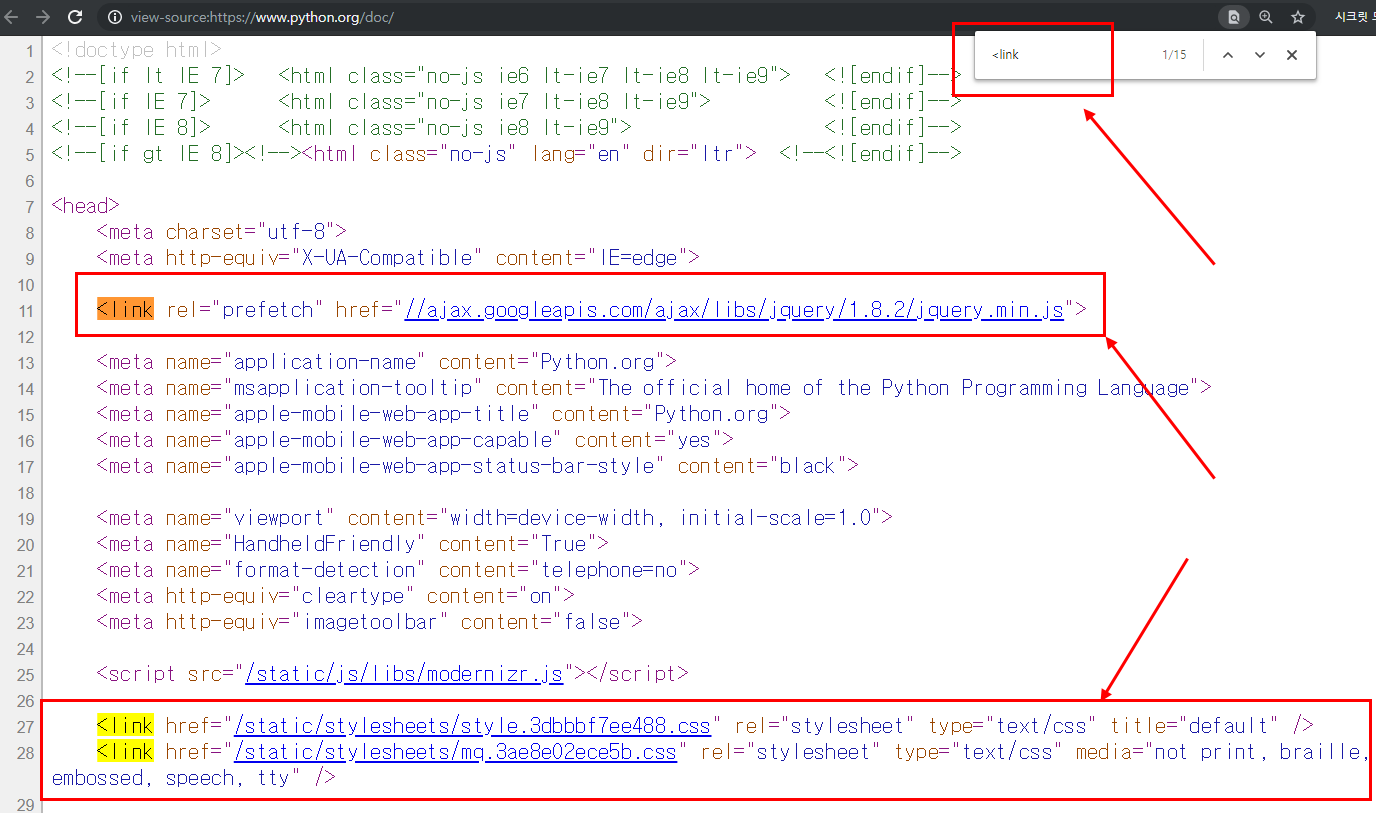
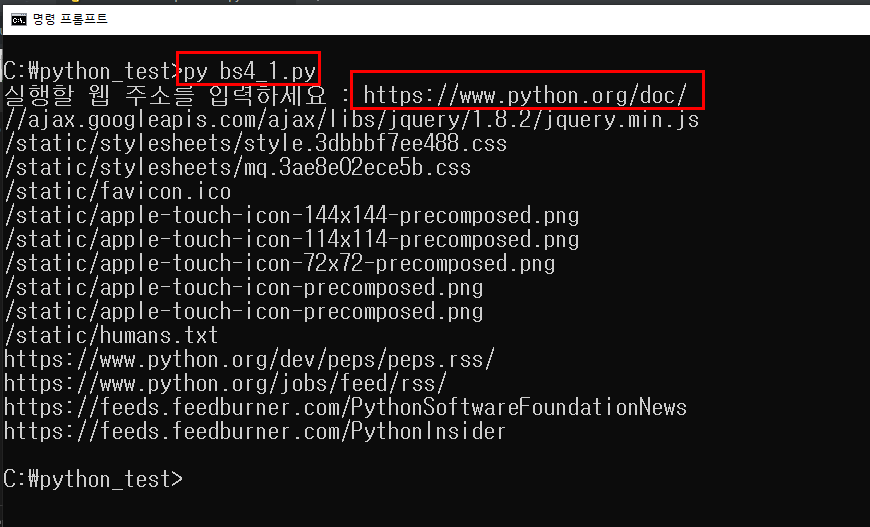
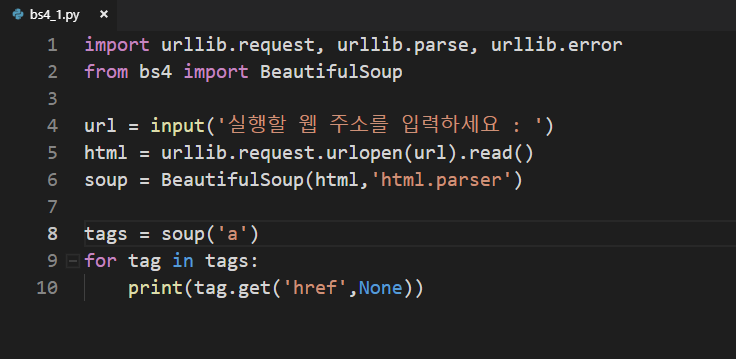
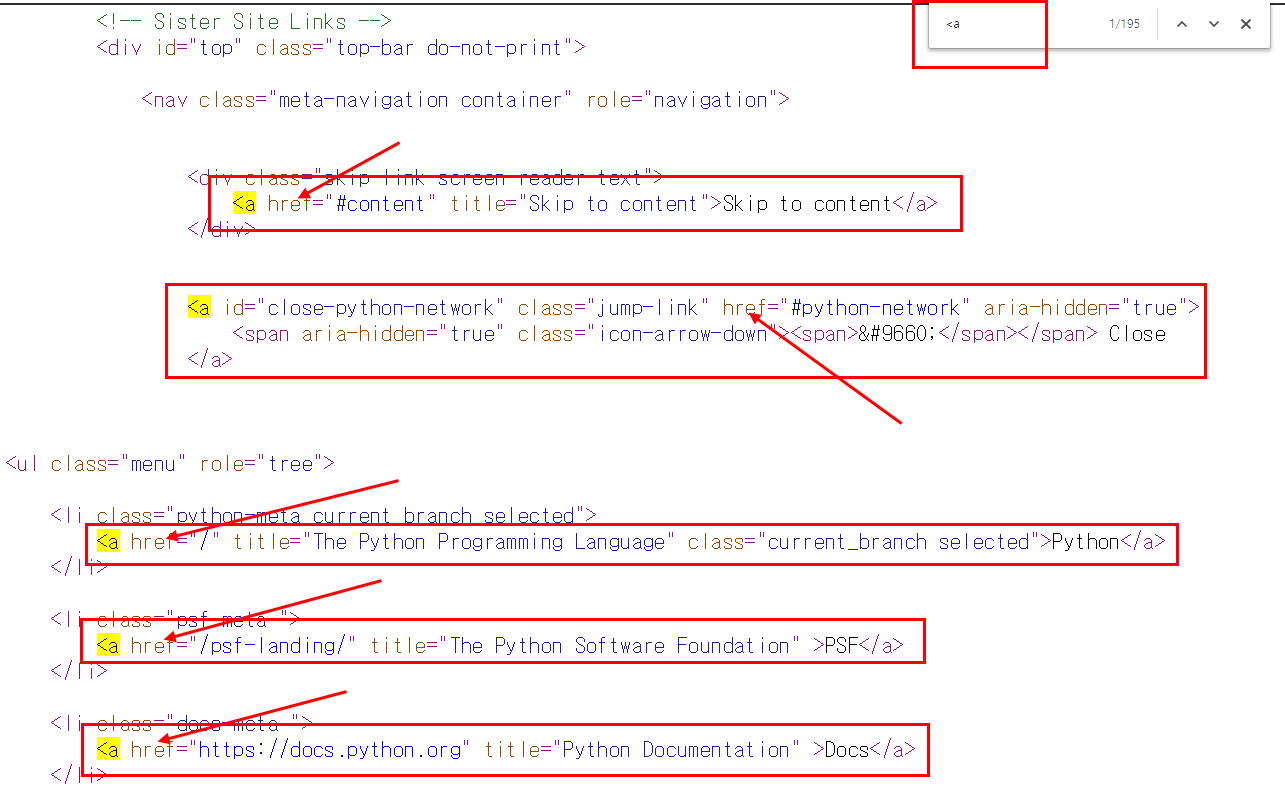
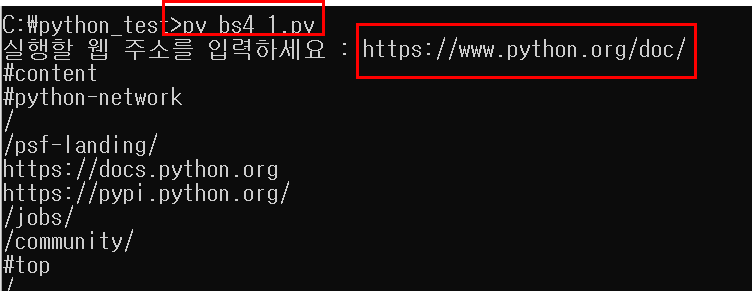
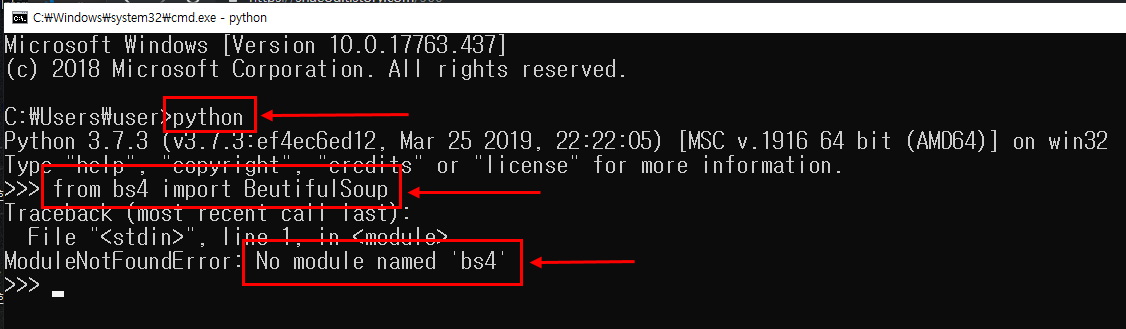




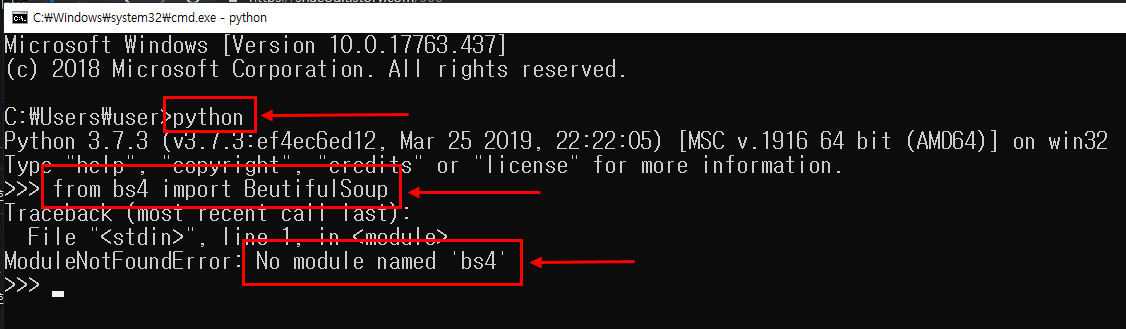
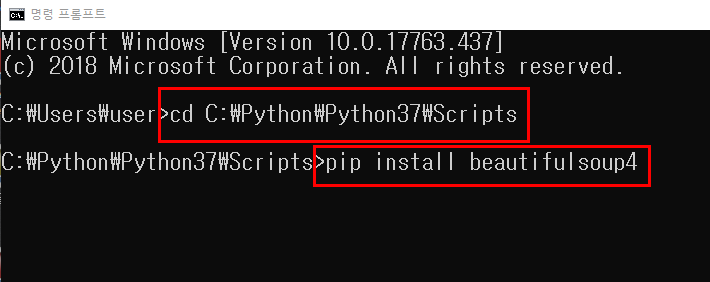
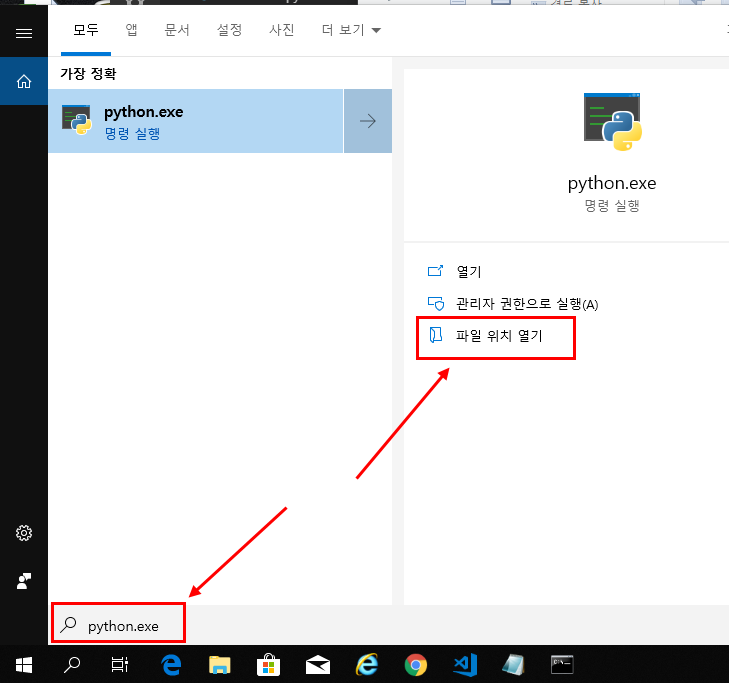
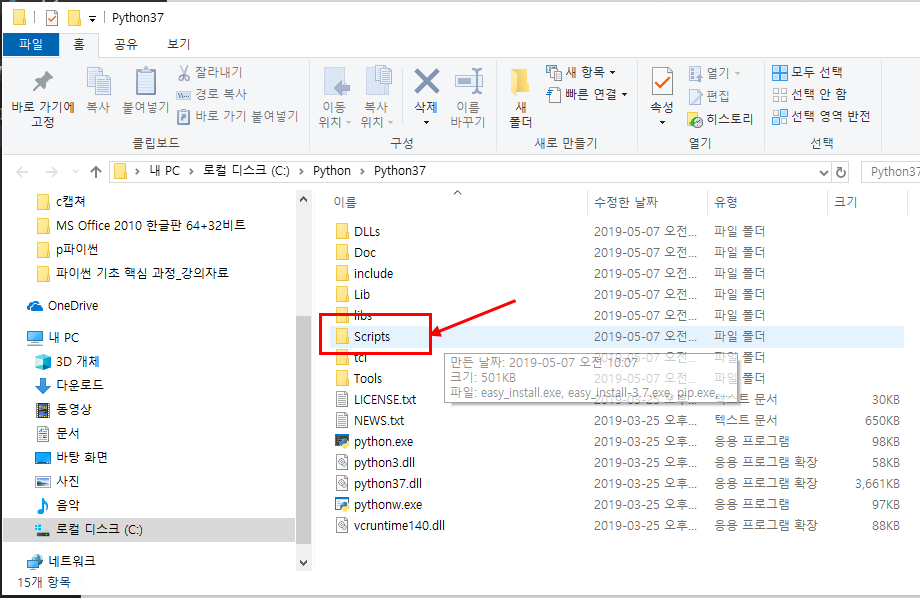
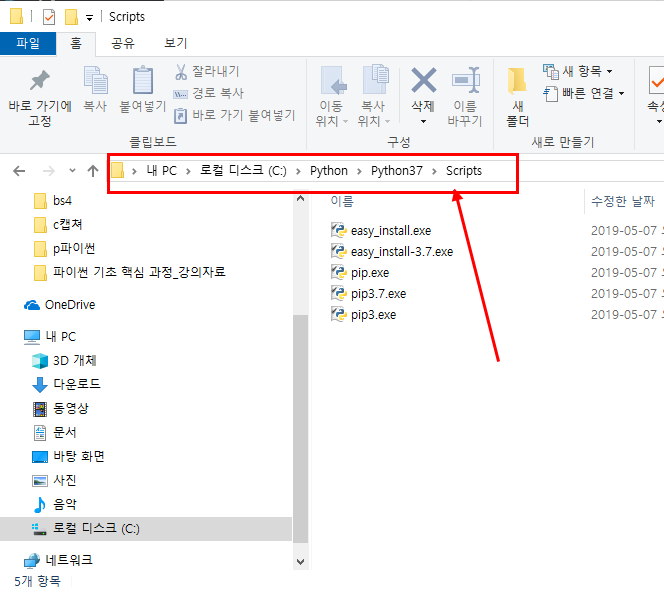
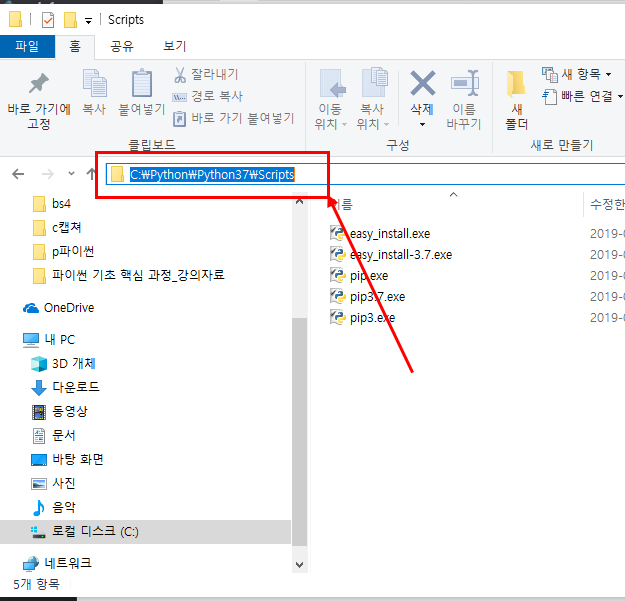
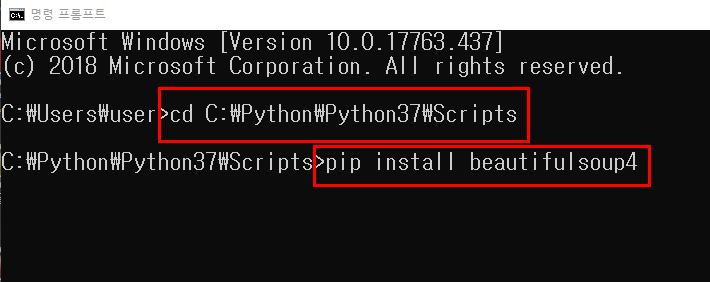
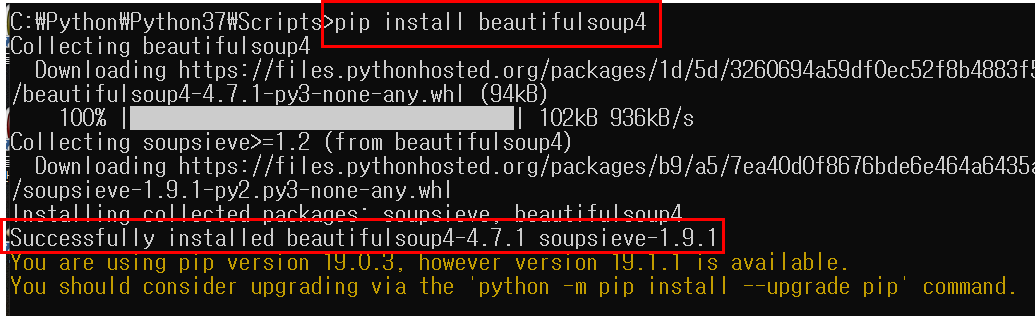


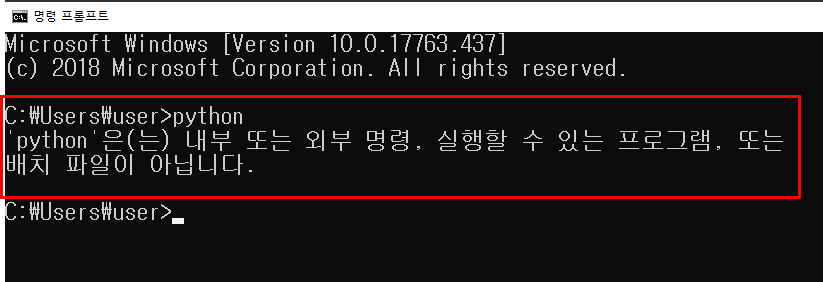


















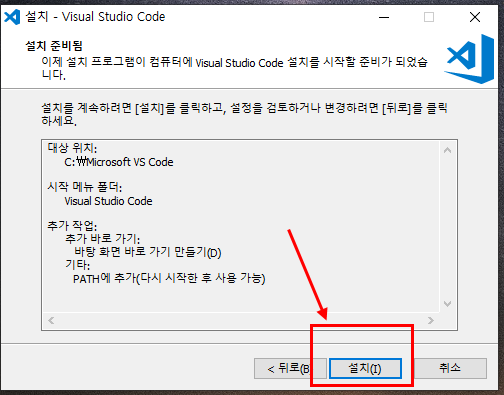















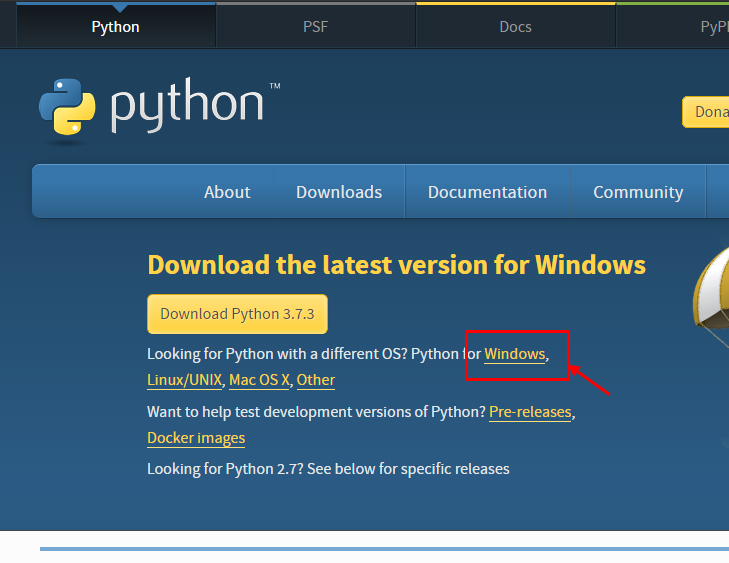
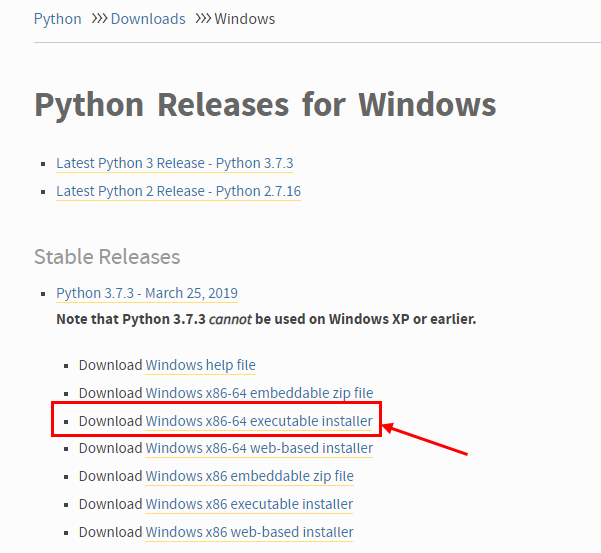
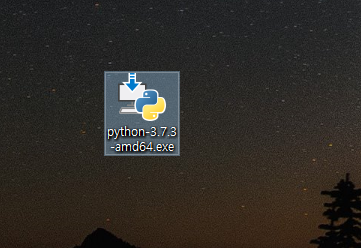







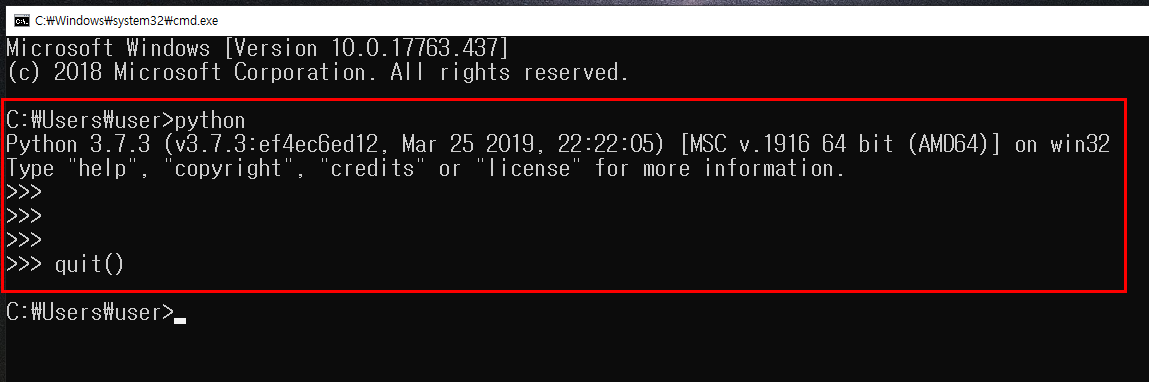
 python.pptx
python.pptx