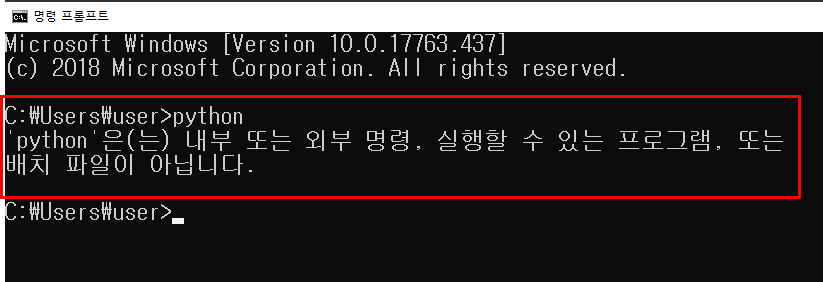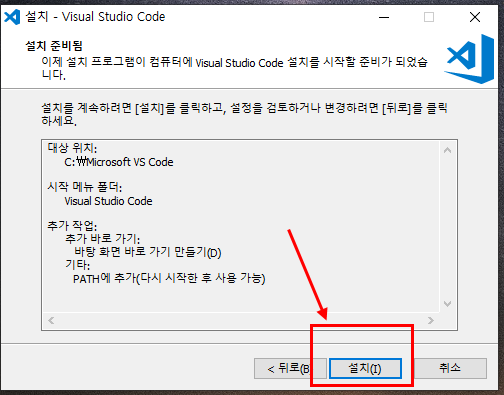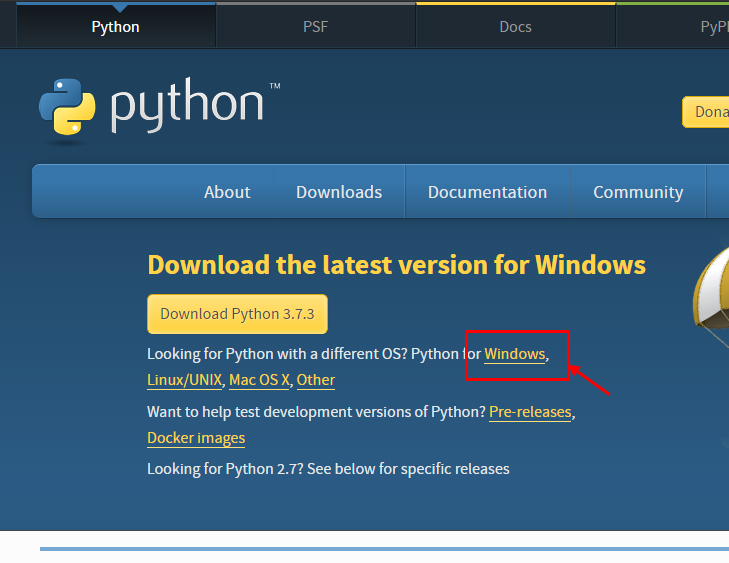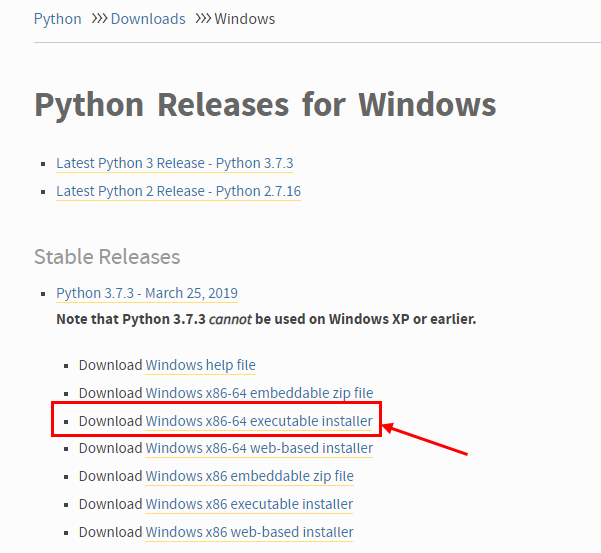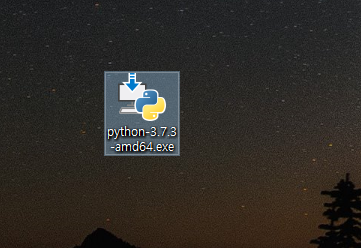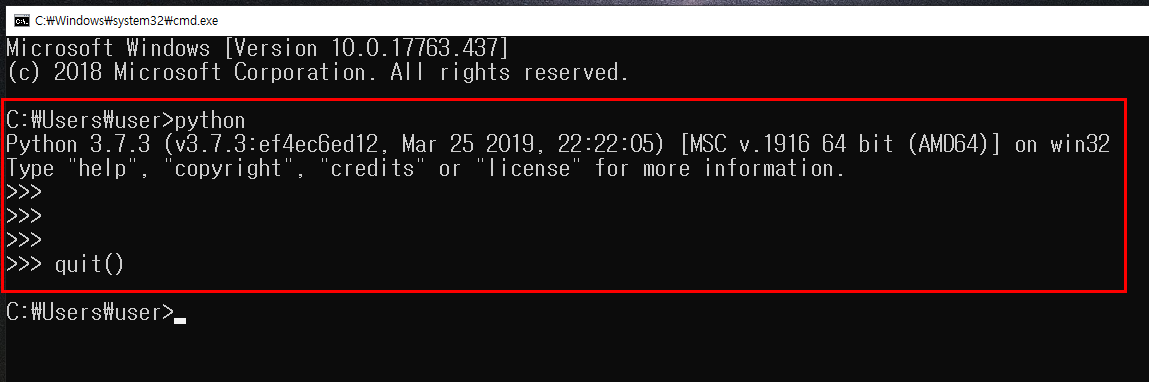파이썬 설치에 대해서 알아볼게요
구글에서 python 을 검색합니다.
welcome to python.org 를 클릭하시면 홈페이지로 이동합니다.
(설치 말고 환경변수 설정 방법만 궁금하신 분은 아래 링크를 참고해주세요.)
파이썬 환경설정 방법 링크

Dowloads를 클릭 하시거나 Dowloads에 마우스를 가져가서 바로 Python 3.7.3을 선택하셔도 됩니다.
버전은 변경될 수 있지만 설치하는 것은 동일합니다.

Download Python 을 클릭하시면 아마 32비트로 자동으로 설치됩니다.
쉽게 설치하시고 싶으시면 아래 다운 버튼만 클릭하시면 됩니다.

다운된 경로에 가시면 파이썬 설치 파일을 확인하실 수 있습니다.

64비트 다운 방법이 궁금하시는 분들은 아래 더보기 버튼을 클릭하세요
...더보기
여기서부터는 64비트 다운 방법입니다. 무시하셔도 됩니다.
windows를 클릭하세요
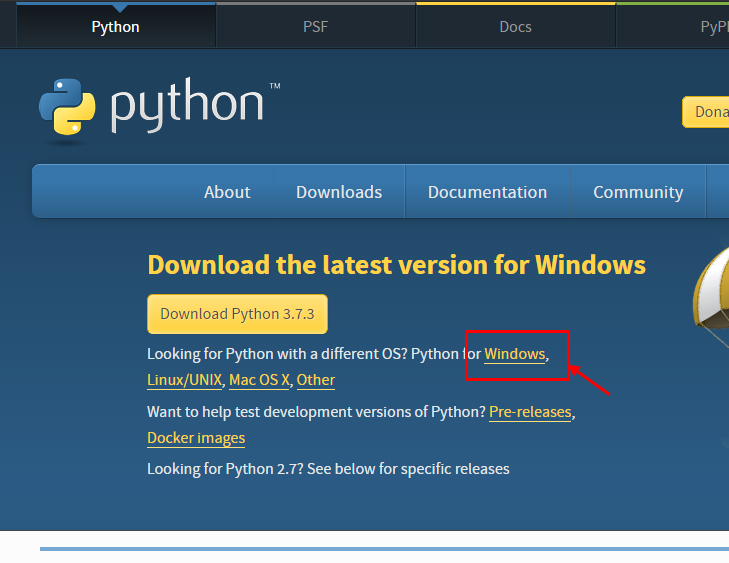
중간에 Windows X86-64 executable installer를 선택하시면 다운됩니다.
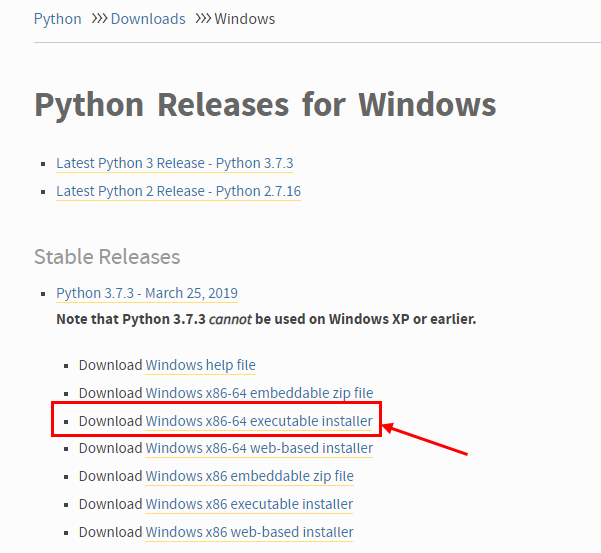
다운된 파일 확인이 가능합니다.
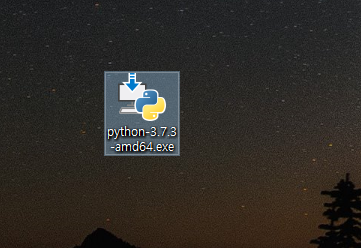
여기까지는 64비트 다운 방법이였습니다.
다운된 파일을 더블 클릭하시면 아래 화면이 나타납니다.
1) 가장 쉽게 설치하시고 싶으신 분
화면 제일 밑에 Add Python 3.7 to PATH만 선택하시고
Install Now를 클릭하시면 설치가 진행됩니다.
2) 권장하는 방법( 향후 파이썬 실행할 때 환경변수 문제나 실행이 잘 되게 하고 싶으신 경우)
화면 제일 밑에 Add Python 3.7 to PATH 선택하시고
Customize installation 을 클릭합니다.
** 팝업으로 이 앱이 디바이스를 변경하려고 합니다
허용하시겠습니까? 화면이 뜰 경우에는 예 클릭 하시면 됩니다.

이 화면은 NEXT 하시면 됩니다.

Add python to environment varibales를 클릭된 것을 확인하세요
( add PATH 선택하셨으면 클릭되어 있을 것입니다.)
Customize install location (실행경로) 에서 기존에 입력된 것을 지우고
아래 경로로 하시면 좋을 것 같습니다.
(중간에 한글만 들어가지 않는 경로로 아무것이나 하셔도 상관은 없습니다)
이유는 컴퓨터 사용자 계정을 한글로 하셨을 경우에 에러가 나고
파이썬이 정상적으로 설치가 안될 수 있습니다.



설치가 완료 되셨으면 윈도우버튼과 R를 누르시거나 아래 화면 처럼 돋보기 화면에서 cmd 를 입력하세요
명령 프롬포트를 실행합니다.


명령 프롬포트 화면에서 아래와 같이 아무 경로에서나 python 을 입력하셨을 때
>>> 가 나타나면 정상적으로 설치가 완료된 것입니다.
종료하실 경우에는 quit() 를 입력하시면 됩니다.
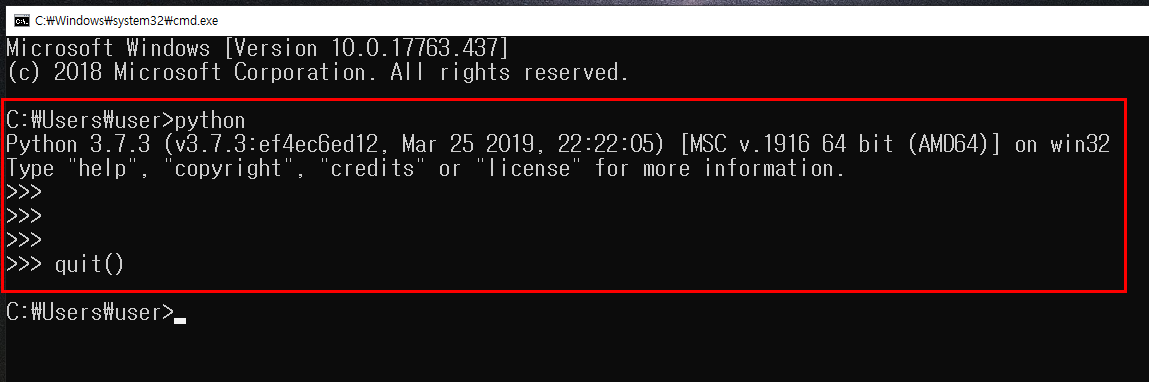
고맙습니다.
파이썬을 쉽게 개발하고 싶으시면 VSCODE 설치법과 파이썬 관련 환경설정 방법도 알아보세요
https://studyhard24.tistory.com/231