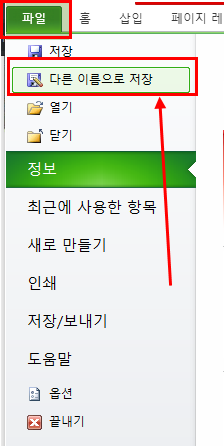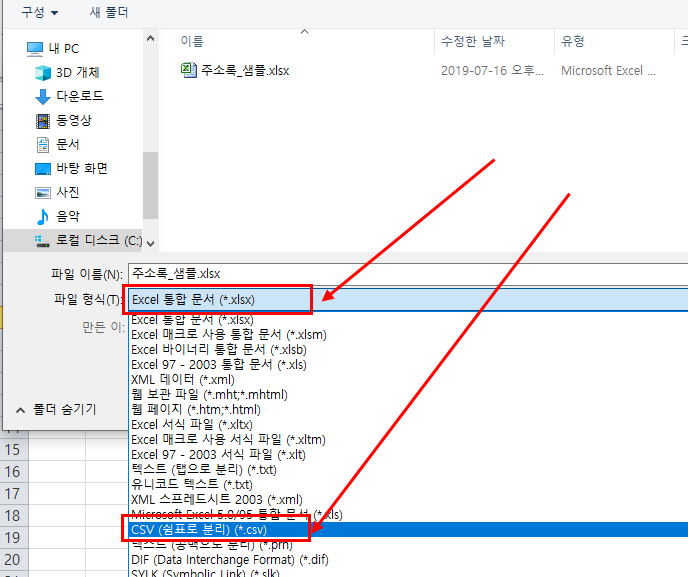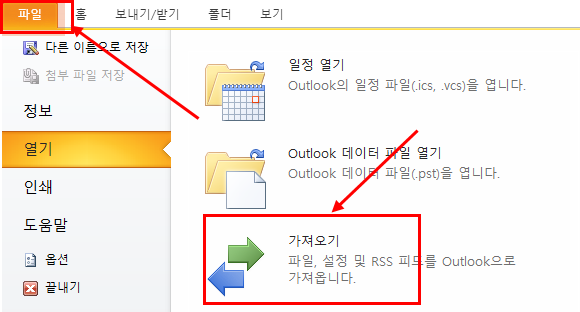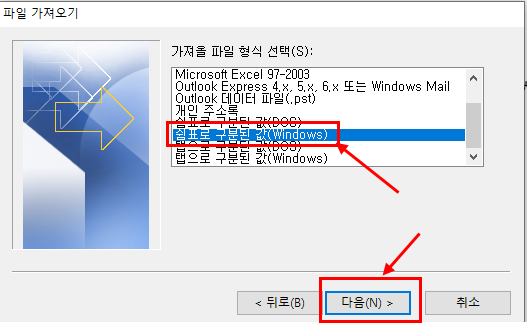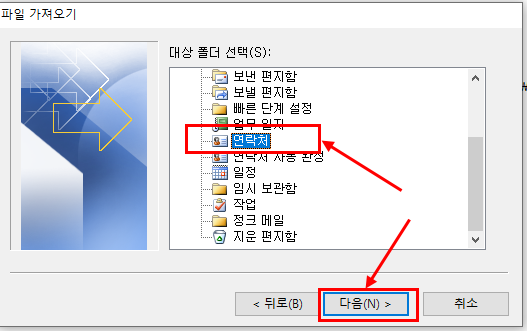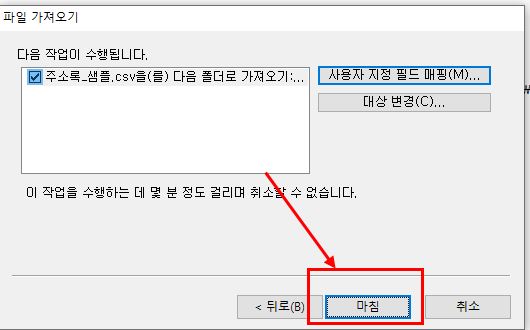아웃룩 가져오기
studyhard24
2019. 7. 17. 00:01
2019. 7. 17. 00:01
아웃룩 주소록 엑셀 파일 가져오기에 대해서 알아 보겠습니다.
주소록_샘플.xlsx 파일을 열어보면 아래와 같이 저장되어 있습니다.

왼쪽 위에 파일을 클릭한 후에 다른 이름으로 저장하기 클릭합니다.
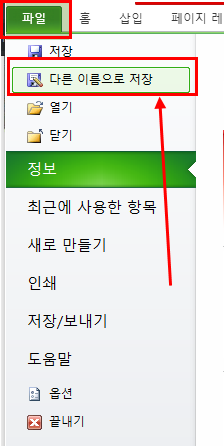
파일 형식에서 csv ( 쉼표로 분리) 파일을 선택합니다.
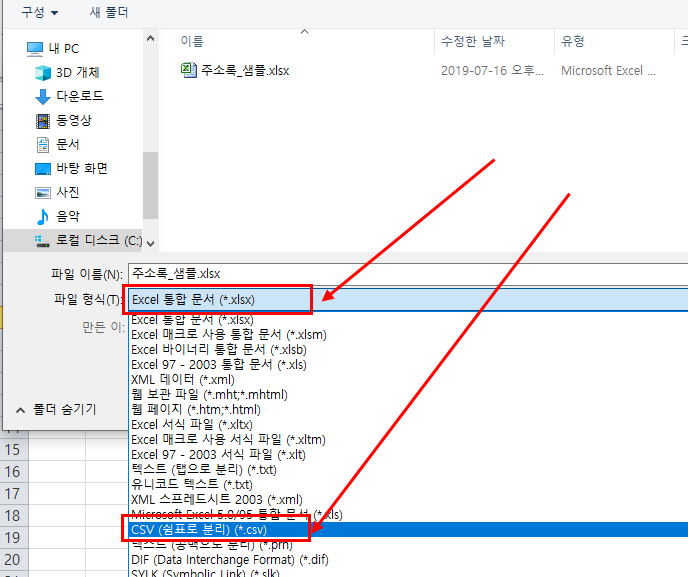
파일 형식이 csv 파일 형식으로 변경되었으면 저장을 클릭합니다.

아래와 같은 에러창이나 알림창이 뜨면 확인, 예 를 눌러 주세요.
시트가 여러개일 경우 하나로 통합해서 저장하셔야 정상적으로 작동됩니다.


저장을 하게 되면 아래와 같이 csv 파일 형식이 생긴 것을 확인하실 수 있습니다.

이제 주소록 파일 준비단계는 끝났습니다.
아웃룩을 실행하여 왼쪽 위에 파일을 클릭한 후에 가져오기를 클릭합니다.
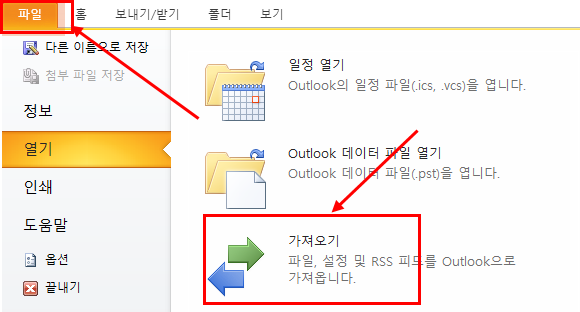
가져오기- 다른 프로그램이나 파일을 선택합니다. 중간 정도로 스크롤을 내려야 할 수도 있습니다.

스크롤을 조금 내려서 쉼표로 구분된 값(Windows)을 클릭한 후에 다음을 클릭합니다.
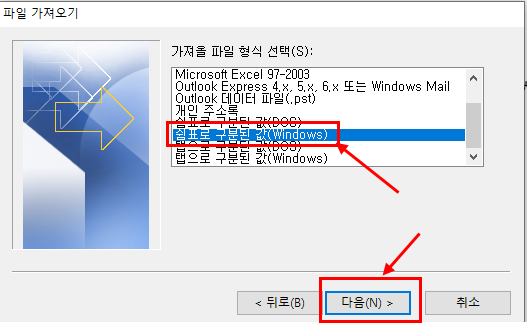
찾아보기를 클릭한 후에 아까 저장했던 CSV 파일을 선택한 후에 다음을 클릭합니다.

대상 폴더 선택에서 스크롤을 조금 내려서 연락처를 클릭한 후에 다음을 클릭합니다.
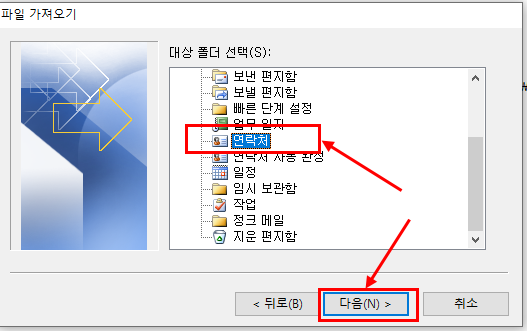
파일 가져오기 화면에서 왼쪽 네모를 체크합니다.

체크가 되면 사용자 지정 필드 매핑이 활성화되고 클릭을 합니다.

이제 저장한 CSV 과 매핑을 해주어야 합니다.
이름을 드래그 하여 오른쪽 필드에 표시 방법안에 있는 이름 옆으로 옮겨 줍니다.
표시방법이 안에 있으므로 표시방법을 한번 클릭해주면 아래와 같이
이름 필드를 확인하실 수 있습니다.

연락처나 다른 필드도 매핑해 줄 것이 있으면 동일하게 드래그 하여 매핑해줍니다.
가장 중요한 이메일까지 드래그하여서 매핑을 완료 합니다.

마침을 클릭합니다.
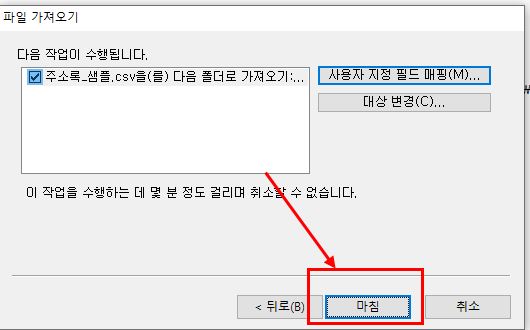
정상적으로 진행되었다면 아래와 같이 진행중 표시가 보입니다.

잘 저장되었는지 확인해 봅니다.
저는 새 전자메일 을 클릭하고 받는 사람을 클릭하였습니다.
주소록을 정상적으로 가져와서 메일 보내기가 가능해졌습니다.

고맙습니다.